最近はiphoneの容量も増えて来ましたね。
そういう事情もあり皆さんバックアップをとられる方も多いと思います。
ですがバックアップしたいけどやり方がわからないぞ?どうやるんだ?という方も多いのではないでしょうか?
この記事ではそんな方々に向けて簡単な、パソコンのいらないバックアップのやり方を解説いたします。
ぜひご覧ください。
目次
まずiPhoneのバックアップとは?
まずiPhoneのバックアップです。
こちらは簡単に言うとiPhoneのデータが消えてももと通りに出来る機能になります。
例えばiPhoneが壊れたり無くしたり、または機種変してデータがなくなったとき。
そういう時に写真や電話帳、アプリなどを元どおりそのまま使える状態に戻せるというような機能です。
もしiPhoneが壊れて新しくしたときにバックアップを取ってないと写真や連絡先、他全て消えてしまいます。
とても大切な機能ですね。
もしまだ取ってなかったら絶対に役立ちます。必ずバックアップをしておきましょう。
バックアップのやり方手順(icloud)
今回はiPhoneだけで出来るバックアップのやり方になります。
いくつかのステップがあるので順番にみていきましょう。
事前準備としてwifiがあるなら接続しておきましょう。
※ 前提としてバックアップにはappleIDを設定してる必要があります。
アプリがダウンロードできるなら設定してあるはずなので大丈夫です。
- 充電しながら行う
- 「設定」アプリを開く
- 「appleID」欄を開く
- 「icloud」を開く
- 「icloudバックアップ」を開く
- 「今すぐバックアップを作成」を実行する
- バックアップが完了する
の流れになります。
1.充電接続をする
まずはiPhoneの充電をしましょう。
もし途中で充電が切れてしまうとバックアップも失敗しますので充電接続したまま行いましょう。
2.「設定」アプリを開く
まずは設定アプリを開きます。歯車マークのアプリですね。赤い枠印のとこです。
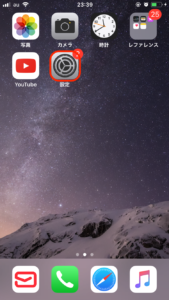
3.「appleID」欄を開く
次にアップルIDなどの表示されてる欄を開きます。赤い印のとこです。
アップルIDの名前などが表示されてるかと思います。
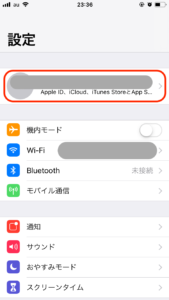
4.「icloud」を開く
icloudの欄を開きます。すぐ表示されるとこにあるのでわかりやすいかと思います。
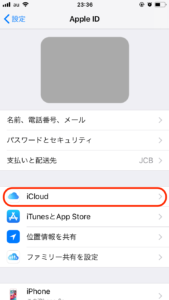
5.「icloudバックアップ」を開く
次に少し下にスクロールすると「icloudバックアップ」という欄があります。そこを開きます。
丸い矢印のマークです。
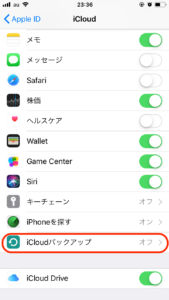
6.「今すぐバックアップを作成」を実行
すると「今すぐバックアップを作成」という欄が青文字で出てくるのでそこをクリックし実行します。
初めて行う場合は通信状況にもよるのですがデータが少なければ10分ほど。
多ければ1時間〜2時間以上かかります。時間に余裕を持って行いましょう。
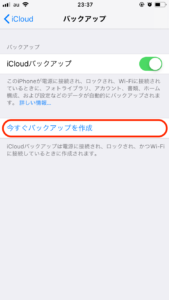
下はバックアップ中の画面です。
時間表示は正直コロコロ変わってあまり正確ではないので参考くらいにみときましょう。
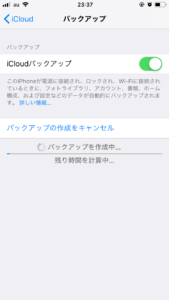
7.バックアップが完了する
最後に「~~:~~に作成」とバックアップを取った時間が表示されたらバックアップは完了です。
もしバックアップが取れてませんなど出てたら失敗してるのでやり直しましょう。
注意事項
バックアップをする上での注意事項があります。
写真や連絡帳は自動で保存されるのですが、アプリの中身のデータは保存されないものもあります。
必要なら個別で引き継ぎ設定やバックアップを行いましょう。
特にlineも自動でバックアップはされないので機種変などの際は必ず行いましょう。
次にもしバックアップの画面で「icoloudストレージが足りませんでした。ストレージを購入してください」などが出たらバックアップは失敗してます。
その場合はiPhoneのデータを沢山消して容量を減らすか月額130円でicloudストレージを購入する必要があります。
それでも足りない場合はパソコンでバックアップをする形になりますね。
「月額130円を払ってicloudでバックアップをする」か「パソコンでバックアップをする」かは皆さんの都合のいい方でというところになります。
月額でicloudストレージの容量を増やすのは少し操作するだけでできます。
iPhone、iPad、iPod touch の場合
- 「設定」>「[ユーザ名]」>「iCloud」>「容量」の「ストレージを管理」または「iCloud」を選択します。iOS 10.2 以前をお使いの場合は、「設定」>「iCloud」>「容量」の順に選択します。
- 「さらに容量を購入」または「ストレージプランを変更」をタップします。
- プランを選択します。
- 「購入する」をタップして、画面上の案内にそって手続きします。
下のアップルのページにはより詳しい説明がのってます。必要でしたらご覧ください。
まとめ
いかがでしたでしょうか?
iCloudでバックアップを取るのは意外と簡単だったかと思います。
もしデータが消えてしまったらもう泣くに泣けませんからね。
icloudでもパソコンでもどちらでもいいので必ずバックアップはとっておきましょう。
ではよいiPhoneライフを!
参照 iPhone、iPad、iPod touch をバックアップする方法









